ログイン
ログインでお困りのお客さま
システムメンテナンス以外の時間帯にログイン画面が表示されない
システムメンテナンス以外の時間帯にログイン画面が表示されない場合は、「画面を更新する」ボタンを押してください。
【1.画面の更新で復旧することがあります。】
※必ず「システムメンテナンス中」の画面が表示されている状態で、以下いずれかの操作をお試しください。
| パソコンをご利用の方 | Windows(Internet Explorer・Microsoft Edge) Google Chromeの場合 |
|
|---|---|---|
| FireFoxの場合 |
|
|
| Macintosh(Safari)の場合 |
|
|
| スマートフォンをご利用の方 | Androidの場合 |
|
| iPhoneの場合 |
画面上部のアドレスバーの右にある丸い矢印マークを押してください。 なお、アドレスバーが表示されていない場合、画面一番上へスライドすると表示されます。 |
スマートフォン操作画面の例
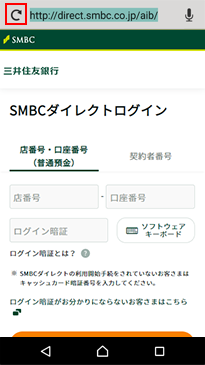
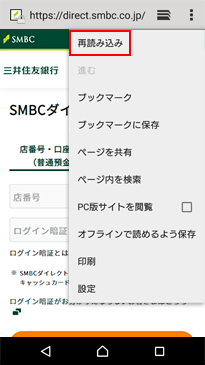
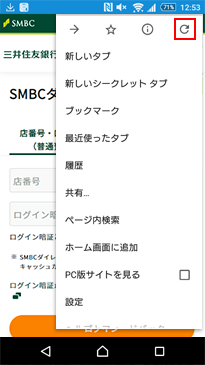
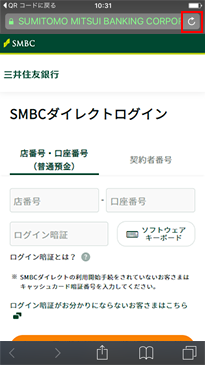
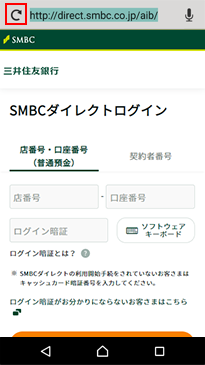
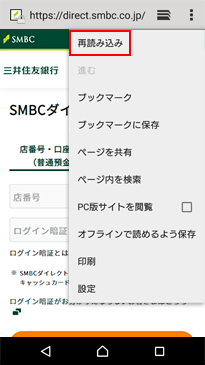
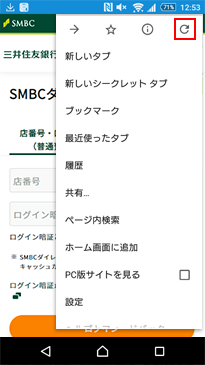
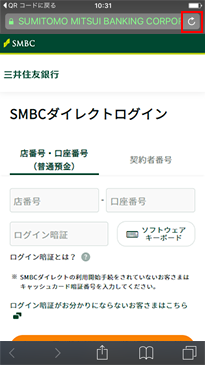
- ※ご利用の機種によって、操作手順や画面の表示が異なる場合がございます。
【2.キャッシュのクリアを行うことで復旧することがあります。】
| パソコンをご利用の方 | Windows(Internet Explorer)の場合 | 画面上部の「ツール」の「インターネットオプション」より、インターネット一時ファイルの「ファイル削除」を選択してください。 |
|---|---|---|
| Windows(Microsoft Edge)の場合 | 画面上部の [ ] > [設定]を選択し、[閲覧データのクリア] > [クリアするデータの選択] をクリックします。[キャッシュされたデータとファイル] にチェックを入れて、[クリア] をクリックします。 ] > [設定]を選択し、[閲覧データのクリア] > [クリアするデータの選択] をクリックします。[キャッシュされたデータとファイル] にチェックを入れて、[クリア] をクリックします。 |
|
| Google Chromeの場合 | [その他のツール] > [閲覧履歴を消去]を選択し、[キャッシュされた画像とファイル] のチェックボックスをオンにします。上部のメニューから、削除する情報の期間を選択します(すべて削除するには、[すべて] を選択します。) [閲覧履歴データを消去する] をクリックします。 |
|
| FireFoxの場合 | [オプション] > [詳細] を選択し、ネットワークタブをクリックします。 キャッシュされたWebページセクションで、[今すぐ消去] をクリックします。 |
|
| Macintosh(Safari)の場合 | 「キャッシュを空にする」を選択してください。 | |
| スマートフォン・iPad等のタブレットをご利用の方 | Androidの場合 |
機種によって操作方法は異なりますが、以下いずれかの操作をお試しください。
|
| iPhone・iPadの場合 | ホーム画面にある「設定」を押し、「Safari」→「詳細」→「Webサイトデータ」と選択し、「全Webサイトデータを削除」・「今すぐ削除」を押してください。 「詳細」の項目がない場合は、「Safari」→「キャッシュを消去」を選択してください。 |
 等を押してください。
等を押してください。 を押してください。
を押してください。